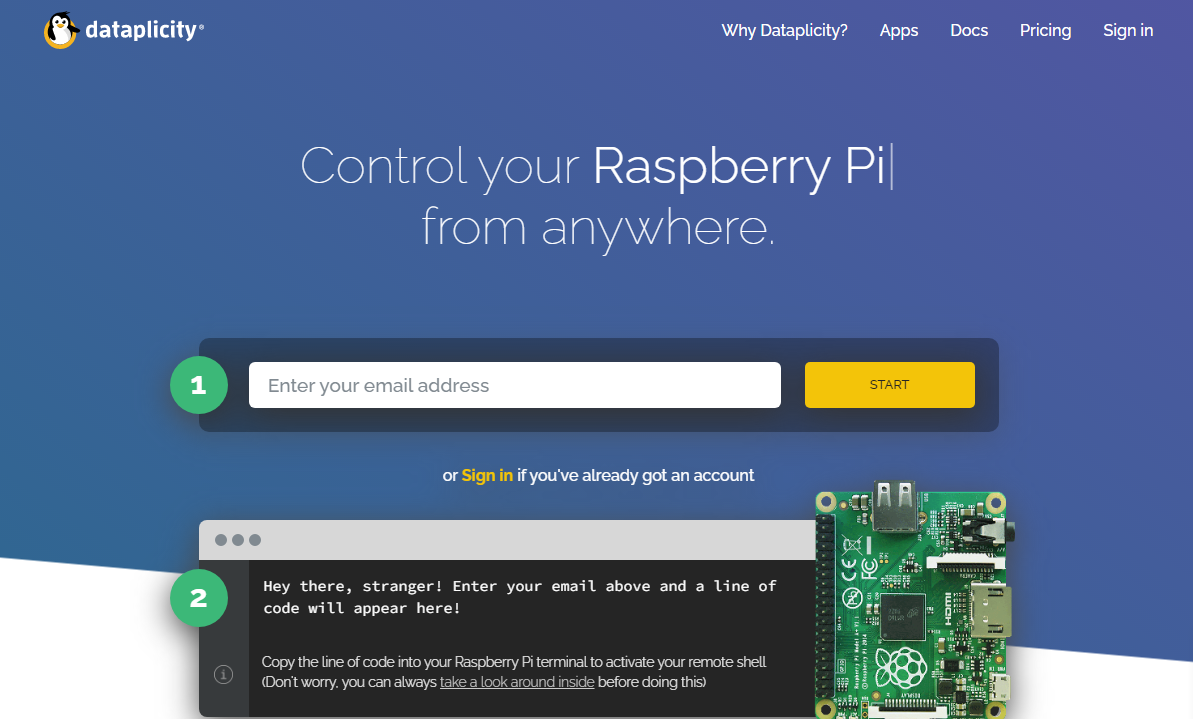Remotely accessing a Raspberry Pi from your Windows 10 device has become a common practice for developers, hobbyists, and tech enthusiasts. Whether you're working on IoT projects or simply managing your Raspberry Pi from a distance, understanding how to set up remote access is crucial. This guide will walk you through the process step by step, ensuring that you can connect to your Raspberry Pi remotely without any hassle.
In today's interconnected world, the ability to access your Raspberry Pi remotely can significantly boost productivity and flexibility. Whether you're troubleshooting a project from home or accessing your Pi while traveling, remote access simplifies tasks that would otherwise require physical presence. This article will focus on setting up remote access using RemoteIoT technology, ensuring seamless connectivity between your Windows 10 device and Raspberry Pi.
As we delve deeper into this topic, we'll cover essential aspects such as configuring your Raspberry Pi, using tools like SSH and VNC, and ensuring your network settings are optimized for remote access. By the end of this guide, you'll have the knowledge and tools necessary to access your Raspberry Pi remotely with ease.
Understanding Raspberry Pi and RemoteIoT
What is Raspberry Pi?
Raspberry Pi is a series of small single-board computers developed by the Raspberry Pi Foundation. It is widely used in various applications, including education, hobby projects, and industrial automation. The Raspberry Pi's versatility makes it an ideal platform for IoT projects, where remote access becomes an essential feature.
What is RemoteIoT?
RemoteIoT refers to technologies and protocols designed to enable remote communication and control of IoT devices. In the context of Raspberry Pi, RemoteIoT allows users to interact with their devices over the internet or local networks. This capability is particularly useful for managing IoT projects from a distance.
Why Use Windows 10 for Remote Access?
Windows 10 offers a robust platform for remote access, complete with built-in tools like Remote Desktop and compatibility with third-party software. Combining Windows 10 with Raspberry Pi creates a powerful duo for IoT projects, providing both flexibility and functionality.
Setting Up Your Raspberry Pi for Remote Access
Initial Configuration
Before you can remotely access your Raspberry Pi, it's essential to configure it properly. Follow these steps to ensure your device is ready:
- Install the latest version of Raspberry Pi OS on your device.
- Enable SSH by creating a file named "ssh" in the boot partition.
- Connect your Raspberry Pi to a stable network, either via Ethernet or Wi-Fi.
Configuring Network Settings
Proper network configuration is critical for remote access. Here's what you need to do:
- Ensure your Raspberry Pi has a static IP address to avoid connection issues.
- Set up port forwarding on your router to allow external access.
- Verify that your network firewall allows SSH traffic (port 22).
Securing Your Raspberry Pi
Security is paramount when setting up remote access. Implement the following best practices:
- Create a strong, unique password for your Raspberry Pi user account.
- Disable root login to reduce the risk of unauthorized access.
- Consider using SSH keys instead of passwords for added security.
Using SSH for Remote Access
What is SSH?
SSH (Secure Shell) is a cryptographic network protocol used to secure communications between devices. It is widely regarded as the most reliable method for remote access due to its encryption and authentication features.
Connecting to Raspberry Pi via SSH on Windows 10
Windows 10 includes a built-in SSH client that simplifies the connection process. Follow these steps:
- Open the Command Prompt or PowerShell on your Windows 10 device.
- Type the command:
ssh pi@. - Enter your Raspberry Pi's password when prompted.
Troubleshooting SSH Connections
Occasionally, you may encounter issues when trying to connect via SSH. Here are some common problems and solutions:
- Connection Refused: Ensure SSH is enabled on your Raspberry Pi and verify the IP address.
- Timeout Errors: Check your network settings and ensure port 22 is open.
- Authentication Failed: Double-check your username and password.
Using VNC for Remote Access
What is VNC?
VNC (Virtual Network Computing) allows you to remotely control another device's graphical interface. It's particularly useful when you need more than just a terminal session.
Setting Up VNC on Raspberry Pi
Follow these steps to configure VNC on your Raspberry Pi:
- Install the RealVNC server on your Raspberry Pi using the Raspberry Pi Configuration tool.
- Launch the VNC Server application and set a password.
- Take note of the VNC connection address (e.g.,
raspberrypi.local:1).
Connecting to Raspberry Pi via VNC on Windows 10
To connect using VNC Viewer on Windows 10:
- Download and install the RealVNC Viewer application.
- Enter the VNC connection address and click "Connect."
- Log in with your Raspberry Pi credentials.
Advanced Remote Access Techniques
Using SSH Tunnels
SSH tunnels provide an additional layer of security by encrypting all data transmitted between devices. Here's how to set up an SSH tunnel:
- Open the Command Prompt or PowerShell on your Windows 10 device.
- Use the command:
ssh -L.:localhost: pi@ - Access your Raspberry Pi's services through the specified local port.
Configuring Port Forwarding
Port forwarding allows you to access your Raspberry Pi from outside your local network. Follow these steps:
- Log in to your router's admin interface.
- Locate the port forwarding settings and add a new rule for port 22 (SSH) or 5900 (VNC).
- Set the internal IP address to your Raspberry Pi's static IP.
Implementing Dynamic DNS
Dynamic DNS (DDNS) ensures you can access your Raspberry Pi using a domain name, even if your IP address changes. To set it up:
- Sign up for a DDNS service like No-IP or DynDNS.
- Install the DDNS client on your Raspberry Pi and configure it with your account details.
- Use the assigned domain name to connect to your Raspberry Pi remotely.
Best Practices for Remote Access
Regularly Update Your Software
Keeping your Raspberry Pi and Windows 10 software up to date is crucial for security and performance. Regular updates ensure you have the latest features and patches.
Monitor Network Activity
Regularly check your network activity to detect any unauthorized access attempts. Tools like Fail2Ban can help by blocking suspicious IP addresses.
Document Your Setup
Keeping detailed documentation of your remote access setup can save time and effort in the future. Include information such as IP addresses, port numbers, and configuration settings.
Common Issues and Solutions
Unable to Connect via SSH
If you're unable to connect via SSH, consider the following:
- Verify that SSH is enabled on your Raspberry Pi.
- Check your network settings and ensure port 22 is open.
- Ensure your Raspberry Pi has a stable internet connection.
VNC Connection Drops
Connection drops during VNC sessions can be frustrating. Here's how to resolve them:
- Optimize your network bandwidth for VNC traffic.
- Update your VNC Server and Viewer applications to the latest versions.
- Disable any conflicting applications or services on your Raspberry Pi.
Security Concerns
Addressing security concerns is vital for remote access. Implement the following measures:
- Use strong, unique passwords and consider enabling two-factor authentication.
- Regularly monitor your system logs for suspicious activity.
- Limit access to trusted IP addresses using firewall rules.
Conclusion
Remotely accessing your Raspberry Pi using RemoteIoT technology on Windows 10 opens up a world of possibilities for IoT projects and remote management. By following the steps outlined in this guide, you can set up secure and reliable remote access with ease. Remember to prioritize security and regularly update your software to ensure optimal performance.
We encourage you to share your experiences and ask questions in the comments section below. If you found this article helpful, consider exploring other guides on our site to further enhance your knowledge. Happy tinkering!
Table of Contents
- Understanding Raspberry Pi and RemoteIoT
- Setting Up Your Raspberry Pi for Remote Access
- Using SSH for Remote Access
- Using VNC for Remote Access
- Advanced Remote Access Techniques
- Best Practices for Remote Access
- Common Issues and Solutions
- Conclusion