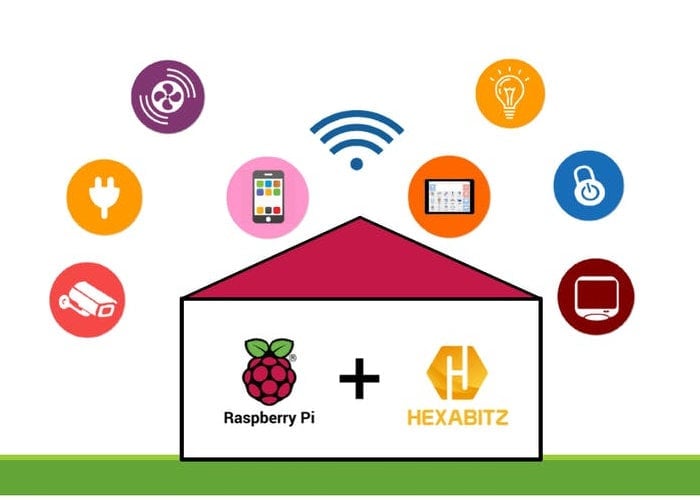Setting up remote access to your Raspberry Pi opens up a world of possibilities for remote management, automation, and monitoring. Whether you're a beginner or an advanced user, understanding how to configure remote access securely is essential. In this guide, we will walk you through every step of the process, ensuring you can remotely access your Raspberry Pi with ease.
Remote access to your Raspberry Pi allows you to control and manage it from anywhere in the world, provided you have an internet connection. This feature is particularly useful for projects like home automation, web servers, and even media centers. With the right tools and configurations, you can streamline your workflow and enhance productivity.
This guide is designed for users who want to set up remote access to their Raspberry Pi securely and efficiently. We'll cover everything from the basics to advanced configurations, ensuring you have all the information you need to get started.
Table of Contents
- Introduction to Remote Access
- Prerequisites for Setting Up Remote Access
- Using SSH for Remote Access
- Setting Up VNC for Graphical Access
- Configuring Port Forwarding
- Using Dynamic DNS for Remote Access
- Securing Your Remote Access
- Troubleshooting Common Issues
- Alternative Tools for Remote Access
- Conclusion and Next Steps
Introduction to Remote Access
Remote access refers to the ability to connect to and control a device from a distant location. For Raspberry Pi users, this means being able to manage and interact with your device without being physically present. This capability is invaluable for various applications, including remote monitoring, server management, and IoT projects.
One of the most common methods for setting up remote access to your Raspberry Pi is through SSH (Secure Shell). SSH allows you to connect to your Raspberry Pi via a command-line interface, enabling you to execute commands and manage files remotely. Additionally, tools like VNC (Virtual Network Computing) allow you to access the graphical desktop of your Raspberry Pi from another computer.
Prerequisites for Setting Up Remote Access
Before you begin setting up remote access to your Raspberry Pi, ensure you have the following:
- A Raspberry Pi with Raspbian or another compatible operating system installed.
- An active internet connection for both your Raspberry Pi and the device you'll use to connect remotely.
- A basic understanding of Linux command-line operations.
- A static IP address or dynamic DNS service for consistent remote access.
Having these prerequisites in place will make the setup process smoother and more efficient.
Using SSH for Remote Access
What is SSH?
SSH, or Secure Shell, is a network protocol that allows secure communication between two devices over an unsecured network. It encrypts all data transmitted between the client and server, ensuring that sensitive information remains private.
Enabling SSH on Your Raspberry Pi
To enable SSH on your Raspberry Pi, follow these steps:
- Open the Raspberry Pi Configuration tool by typing
sudo raspi-configin the terminal. - Navigate to the "Interfacing Options" menu and select "SSH."
- Choose "Enable" to activate SSH on your Raspberry Pi.
- Reboot your Raspberry Pi by typing
sudo reboot.
Connecting to Your Raspberry Pi via SSH
Once SSH is enabled, you can connect to your Raspberry Pi from another device using an SSH client. On Windows, you can use PuTTY, while macOS and Linux users can use the built-in terminal. Simply type the following command:
ssh pi@
Setting Up VNC for Graphical Access
What is VNC?
VNC, or Virtual Network Computing, allows you to remotely access the graphical desktop of your Raspberry Pi. This is particularly useful if you prefer a visual interface over the command line.
Enabling VNC on Your Raspberry Pi
To enable VNC, follow these steps:
- Open the Raspberry Pi Configuration tool by typing
sudo raspi-config. - Navigate to the "Interfacing Options" menu and select "VNC."
- Choose "Enable" to activate VNC on your Raspberry Pi.
- Reboot your Raspberry Pi by typing
sudo reboot.
Connecting to Your Raspberry Pi via VNC
Download and install a VNC client on your computer. For example, you can use the official VNC Viewer application. Enter your Raspberry Pi's IP address to establish a connection and access its graphical desktop.
Configuring Port Forwarding
Port forwarding is essential if you want to access your Raspberry Pi from outside your local network. It involves directing incoming traffic from the internet to your Raspberry Pi's specific IP address and port.
Here's how to configure port forwarding on your router:
- Log in to your router's admin interface using its IP address.
- Navigate to the "Port Forwarding" or "NAT" settings.
- Create a new rule by specifying the external port (e.g., 22 for SSH) and the internal IP address of your Raspberry Pi.
- Save the changes and test the connection from an external network.
Using Dynamic DNS for Remote Access
If your internet service provider assigns a dynamic IP address to your router, it can be challenging to maintain consistent remote access to your Raspberry Pi. Dynamic DNS (DDNS) services provide a solution by mapping a domain name to your changing IP address.
Popular DDNS services include:
- No-IP
- Dynu
- duckDNS
Follow the instructions provided by your chosen DDNS service to configure it on your router or Raspberry Pi.
Securing Your Remote Access
Security should always be a top priority when setting up remote access to your Raspberry Pi. Here are some best practices to ensure your setup remains secure:
- Use strong passwords and consider enabling two-factor authentication.
- Change the default SSH port (22) to a non-standard port to reduce automated attacks.
- Install a firewall to restrict access to only necessary ports.
- Regularly update your Raspberry Pi's operating system and installed software.
Troubleshooting Common Issues
Encountering issues during the setup process is not uncommon. Here are some common problems and their solutions:
- Unable to Connect via SSH: Verify that SSH is enabled on your Raspberry Pi and check your IP address and port settings.
- VNC Connection Fails: Ensure VNC is enabled and confirm that your firewall allows incoming VNC traffic.
- Port Forwarding Not Working: Double-check your router's port forwarding settings and restart the router if necessary.
Alternative Tools for Remote Access
Beyond SSH and VNC, several alternative tools can facilitate remote access to your Raspberry Pi:
- TeamViewer: A user-friendly application that supports both command-line and graphical access.
- AnyDesk: A fast and secure remote desktop solution with cross-platform compatibility.
- ngrok: A tool that creates secure tunnels to your Raspberry Pi, enabling remote access without port forwarding.
Conclusion and Next Steps
Setting up remote access to your Raspberry Pi is a powerful way to enhance its functionality and convenience. By following the steps outlined in this guide, you can securely and efficiently manage your Raspberry Pi from anywhere in the world.
We encourage you to experiment with different tools and configurations to find the setup that best suits your needs. If you have any questions or encountered issues during the setup process, feel free to leave a comment below. Additionally, consider exploring our other articles for more Raspberry Pi tips and tricks.
Thank you for reading, and happy tinkering!