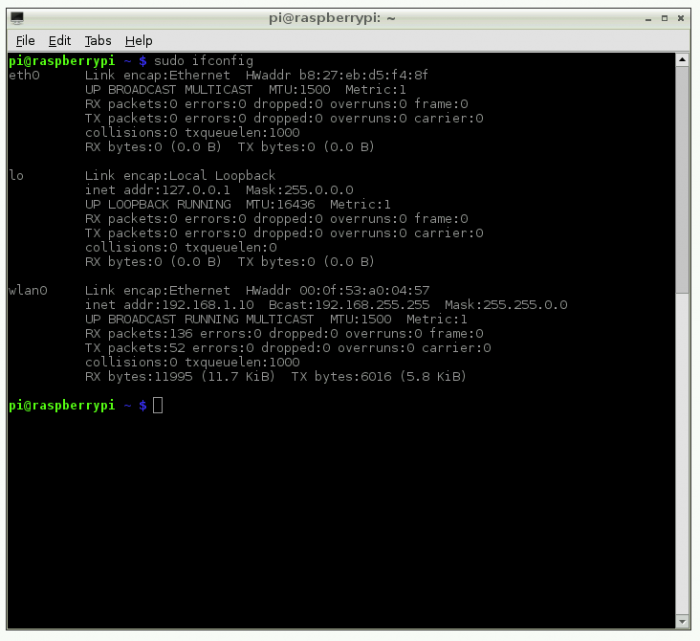Accessing your Raspberry Pi remotely from a different network can seem daunting, but it's a powerful tool that allows you to manage and interact with your device from anywhere in the world. Whether you're a developer, hobbyist, or IT professional, understanding how to set up remote access can significantly enhance your productivity and flexibility. In this comprehensive guide, we'll walk you through the steps required to securely connect to your Raspberry Pi from any location.
Remote access offers numerous benefits, such as monitoring systems, troubleshooting issues, and running applications without being physically present. However, ensuring your setup is secure is paramount to prevent unauthorized access. This guide will cover everything you need to know, including the necessary software, configurations, and best practices to keep your Raspberry Pi safe and accessible.
By the end of this article, you'll have a clear understanding of how to configure remote access for your Raspberry Pi, troubleshoot common issues, and ensure your setup complies with modern security standards. Let's dive in!
Table of Contents
- Introduction to Remote Access
- Why Access Raspberry Pi Remotely?
- Preparation Before Setting Up
- Setting Up SSH for Raspberry Pi
- Configuring Port Forwarding
- Using Dynamic DNS
- Setting Up VNC for Remote Desktop Access
- Enhancing Security for Remote Connections
- Troubleshooting Common Issues
- Conclusion
Introduction to Remote Access
Remote access technology has revolutionized the way we interact with devices across networks. For Raspberry Pi users, remote access enables seamless control and management of the device from any location. Understanding the basics of remote access is essential before diving into the setup process.
Remote access typically involves using protocols such as SSH (Secure Shell) or VNC (Virtual Network Computing) to establish a secure connection between your local machine and the Raspberry Pi. These protocols ensure that data transmitted between devices remains encrypted and protected from unauthorized access.
For beginners, it's important to familiarize yourself with key terms like IP addresses, ports, and firewalls, as they play a crucial role in setting up remote access. With the right tools and configurations, accessing your Raspberry Pi remotely from a different network becomes a straightforward process.
Why Access Raspberry Pi Remotely?
Enhanced Productivity
Accessing Raspberry Pi remotely allows you to perform tasks without being physically present. This is particularly useful for developers who need to monitor or manage servers, run scripts, or troubleshoot issues while on the go.
Flexibility in Workflows
Whether you're working on a home automation project or managing a fleet of Raspberry Pi devices, remote access provides the flexibility to perform updates, configure settings, and monitor performance from anywhere.
Security and Control
Remote access also enables you to implement stricter security measures, ensuring only authorized users can access your Raspberry Pi. By setting up secure connections, you minimize the risk of unauthorized access and data breaches.
Preparation Before Setting Up
Before configuring remote access for your Raspberry Pi, it's important to ensure your device and network are properly set up. Follow these steps to prepare your environment:
- Install Raspbian OS: Make sure your Raspberry Pi is running the latest version of Raspbian or any other compatible operating system.
- Connect to a Stable Network: Ensure your Raspberry Pi is connected to a stable Wi-Fi or Ethernet network.
- Update System Packages: Run the following commands to update your system:
sudo apt update && sudo apt upgrade - Enable SSH Service: SSH is disabled by default on newer versions of Raspbian. You can enable it via the Raspberry Pi Configuration tool or by running:
sudo raspi-config
Setting Up SSH for Raspberry Pi
SSH (Secure Shell) is one of the most common methods for accessing Raspberry Pi remotely. It provides a secure, encrypted connection to your device, allowing you to execute commands and transfer files.
Step-by-Step Guide
Follow these steps to set up SSH on your Raspberry Pi:
- Enable SSH: Use the
raspi-configtool or create an empty file namedsshin the boot directory. - Find Your Pi's IP Address: Use the command
ifconfigorip addrto find your Raspberry Pi's local IP address. - Install an SSH Client: On your local machine, install an SSH client like PuTTY (Windows) or use the terminal (Mac/Linux).
- Connect via SSH: Use the following command to connect:
ssh pi@
Once connected, you can execute commands and manage your Raspberry Pi remotely.
Configuring Port Forwarding
Port forwarding is essential for accessing your Raspberry Pi from a different network. It allows external devices to connect to your Raspberry Pi by forwarding incoming traffic to the correct internal IP address and port.
Steps to Configure Port Forwarding
- Log in to Your Router: Access your router's admin panel using its local IP address (e.g., 192.168.0.1).
- Find the Port Forwarding Section: Look for a section labeled "Port Forwarding" or "Virtual Servers."
- Set Up a New Rule: Create a new rule with the following details:
- External Port: 22 (SSH)
- Internal IP: Your Raspberry Pi's local IP address
- Internal Port: 22 (SSH)
- Protocol: TCP
- Save and Apply Changes: Save the rule and restart your router if necessary.
With port forwarding configured, you can now access your Raspberry Pi from outside your local network.
Using Dynamic DNS
If your Internet Service Provider (ISP) assigns dynamic IP addresses, your Raspberry Pi's public IP address may change periodically. To overcome this issue, you can use Dynamic DNS (DDNS) services.
Popular DDNS Providers
- No-IP
- DuckDNS
- Cloudflare
By setting up a DDNS service, you can assign a fixed domain name to your Raspberry Pi, making it easier to connect regardless of IP address changes.
Setting Up VNC for Remote Desktop Access
While SSH is ideal for command-line access, VNC (Virtual Network Computing) allows you to access the graphical desktop of your Raspberry Pi remotely. This is particularly useful for tasks that require a visual interface.
Installing and Configuring VNC
Follow these steps to set up VNC on your Raspberry Pi:
- Install VNC Server: Run the following command:
sudo apt install realvnc-vnc-server realvnc-vnc-viewer - Enable VNC: Use the
raspi-configtool to enable VNC. - Access VNC: Use a VNC client like RealVNC Viewer to connect to your Raspberry Pi's IP address.
VNC provides a seamless remote desktop experience, allowing you to interact with your Raspberry Pi as if you were using it locally.
Enhancing Security for Remote Connections
Security is a critical consideration when setting up remote access for your Raspberry Pi. Follow these best practices to protect your device:
- Change Default Credentials: Update the default username ("pi") and password to something more secure.
- Use Strong Passwords: Avoid using simple or easily guessable passwords.
- Enable Two-Factor Authentication (2FA): Implement additional layers of security for SSH connections.
- Restrict Access: Use firewall rules to limit access to specific IP addresses or networks.
- Regularly Update Software: Keep your Raspberry Pi's operating system and applications up to date to patch vulnerabilities.
By following these practices, you can significantly reduce the risk of unauthorized access and ensure your Raspberry Pi remains secure.
Troubleshooting Common Issues
Even with careful setup, you may encounter issues when accessing your Raspberry Pi remotely. Here are some common problems and solutions:
- Unable to Connect via SSH: Check your Raspberry Pi's IP address, ensure SSH is enabled, and verify port forwarding settings.
- Connection Timeout: Ensure your firewall allows incoming connections on port 22 and that your router is correctly configured.
- VNC Connection Issues: Confirm that the VNC service is running and that the VNC client is correctly configured with the Raspberry Pi's IP address.
If problems persist, consult the official Raspberry Pi documentation or seek help from online forums and communities.
Conclusion
Accessing your Raspberry Pi remotely from a different network is a powerful capability that enhances your ability to manage and interact with your device. By following the steps outlined in this guide, you can securely configure SSH and VNC, set up port forwarding, and implement dynamic DNS to ensure seamless remote access.
Remember to prioritize security by using strong passwords, enabling two-factor authentication, and regularly updating your software. With these measures in place, you can confidently manage your Raspberry Pi from anywhere in the world.
We encourage you to share your experiences and ask questions in the comments section below. Don't forget to explore our other articles for more tips and tutorials on Raspberry Pi and related technologies. Happy tinkering!